
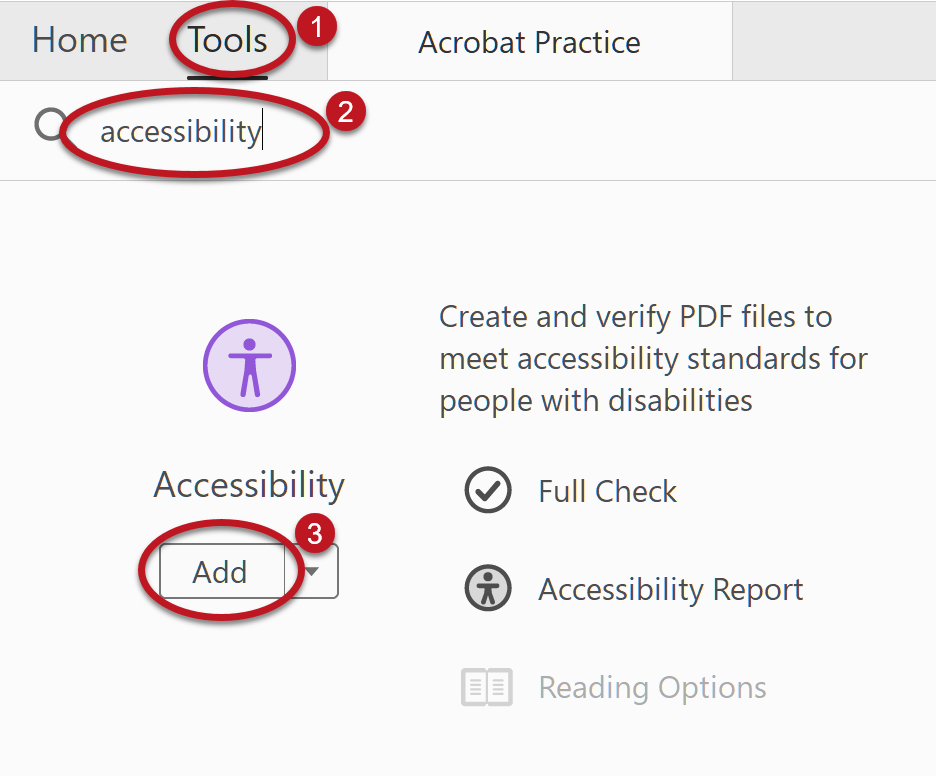

It sometimes annoys a user to close it every time while opening a new. Similar to Tools Pane, Navigation Pane (LHS) also appears every time we open a new. Launch Adobe Reader DC now, and you are good to go! 😀👊 You will find the Tools pane disappeared. (If you don’t find it, click More Apps to find it).Ħ) We need to delete the portion of text starting from “ and ” as shown in the screenshot.ħ) Save the Viewer. It will let us revert the changes in case we need the Tools Pane back).ĥ) Right Click on Viewer.aapp file and click Open-with Notepad. Once again on Properties Dialog Box, Apply – Ok.Ĥ) We need to edit Viewer.aapp file (Do take the backup of this file as in the same location. Select Users, and check the box next to Full Control. Let’s find out how to permanently get rid of the Tools Pane (RHS) and later we will see how to get rid of Navigation Pane (LHS) as well: Hiding Tools Pane in Acrobat Reader Permanently:ġ) Open the Location where Acrobat Reader is installed e.g., C:\Program Files (x86)\Adobe\Acrobat Reader DC\Reader\AcroApp\ENUĢ) Locate the file Viewer.aapp and right-click on it and select Properties on the context menu.ģ) Click the Security tab. However, if you hate doing it, you are on the right page. A non-tech approach to deal with it is to close it every time it pops up. This Tool Pane appears every time no matter we close and choose “ Remember Current State of Tools Pane“. It features a list of useful features like Protect, Fill & Sign, Comment etc., however, most of the features here will take you to the Adobe website for upgrading to the Pro Version. Whenever we open a new document in Adobe Acrobat Reader DC, we find a Tools Pane popup every time to the right of the screen.


 0 kommentar(er)
0 kommentar(er)
